Hybrid Meeting Experiences in Microsoft 365
In the new normal world of hybrid meetings, it can be difficult to know who is coming in person and who will be joining the Teams call. We've faced this challenge at Envision IT, as while we are a remote-only organization with no physical office other than a mailing address, we do get together at least every two weeks for face to face product and business planning.

To date, I've been sending (but sometimes forgetting) a Microsoft Form to poll staff to understand who is attending in person versus virtually. I've been wanting the ability to do this natively in Outlook for a long time, and at the end of February Microsoft announced support in Outlook for hybrid meetings. It took some time to show up in our tenant, and it caused some confusion on how to use it, so this article is as much for our own team as it is for general consumption.
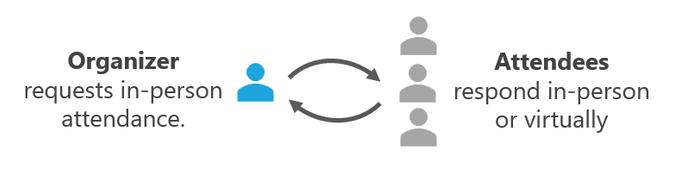
In order to make use of it there are some requirements:
- You must be using Exchange Online in Microsoft 365. If you still haven't moved to the cloud, this is just one of many reasons to do so.
- Both the organizer and the recipients all have to be using either a current version of the new Outlook for Windows client, or the Outlook Web App.
- "Classic" Outlook and Outlook for Mac, iOS, or Android are not currently supported, but I would imagine support for the latter three is coming.
- To leverage it, the sender must use New Outlook or the Outlook Web App.
- People can still respond with other email clients, but they will only get the Accept response, which shows as a "Yes" (you will not see the dropdown with the "Yes, virtually" or "Yes, in person" options).
- I have noticed recently that calendar invites are now coming through my Teams activity feed as well. Unfortunately, as of this writing, the Teams interface still has the old Accept, Tentative, and Decline options.
A few other things to be aware of:
- When you define it as an In-Person meeting, Outlook automatically adds [In-person] to the meeting title.
- This visual clue is important for the invitees if they're still using the classic Outlook because otherwise they wouldn't even know the option to respond in person or virtually was available.
- They can always use the Outlook Web App to get the new responses.
- One of our team members had to sign out of Outlook Web App and sign back in to get the new responses.
- Some staff with new Outlook are still not seeing the in-person functionality
Step One - Create the Meeting
Creating the meeting through the new Outlook for Windows or on the web is the same. Create it like any other meeting, but make sure you turn on both the "In-person event" and "Teams meeting" toggle. The first indicates that it is in person, and the second makes it hybrid by also providing the Teams join online option.
Note that when you check the "In-person event", I find that the Teams meeting option also gets checked. This seems counter-intuitive, but after some testing it does make sense to me. Below are the different scenarios we found.
Meeting Options
| In-Person | Teams Meeting | Response Options |
|---|---|---|
| Unchecked | Unchecked | No virtual or in-person options on Yes. |
| Unchecked | Checked | No virtual or in-person options on Yes. |
| Checked | Unchecked | Both virtual and in-person options are available as a drop-dwon on Yes.
This makes sense if you are using something other than Teams for virtual and still want to capture that option. |
| Checked | Checked | Both virtual and in-person options are available. |
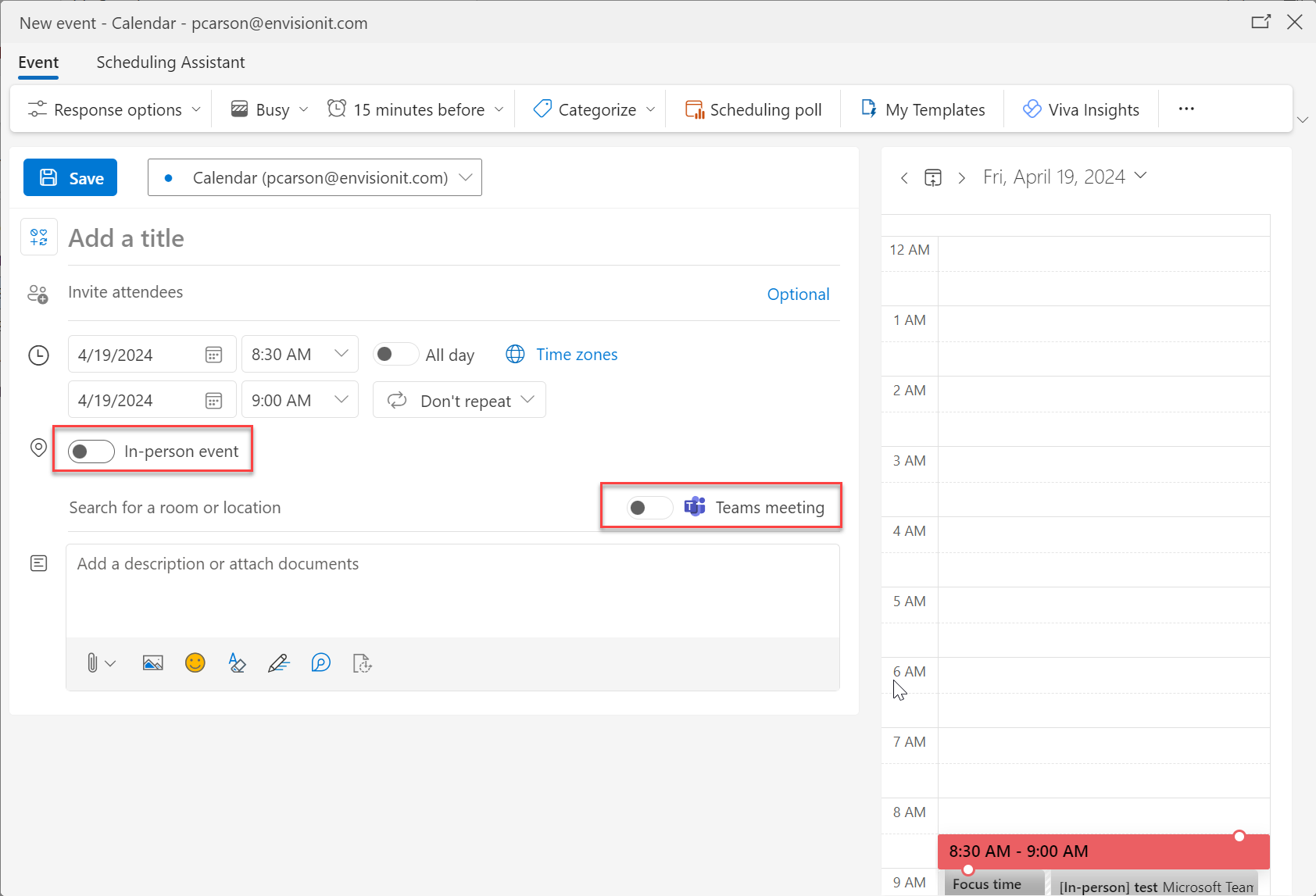
Step Two - Accepting a Request
This step caused some confusion in our team as different people had different experiences. The key when accepting is to ensure that you see the new Yes, Maybe, No options below. Clicking on Yes presents the different options. Accepting with Yes is also what occurs if you accept with the old Accept, Tentative, and Decline dialog. If you see the old prompts in Outlook, the fastest way to properly accept is to open https://outlook.office.com/calendar to accept through the web. You can also accept from your Inbox with the new Outlook.
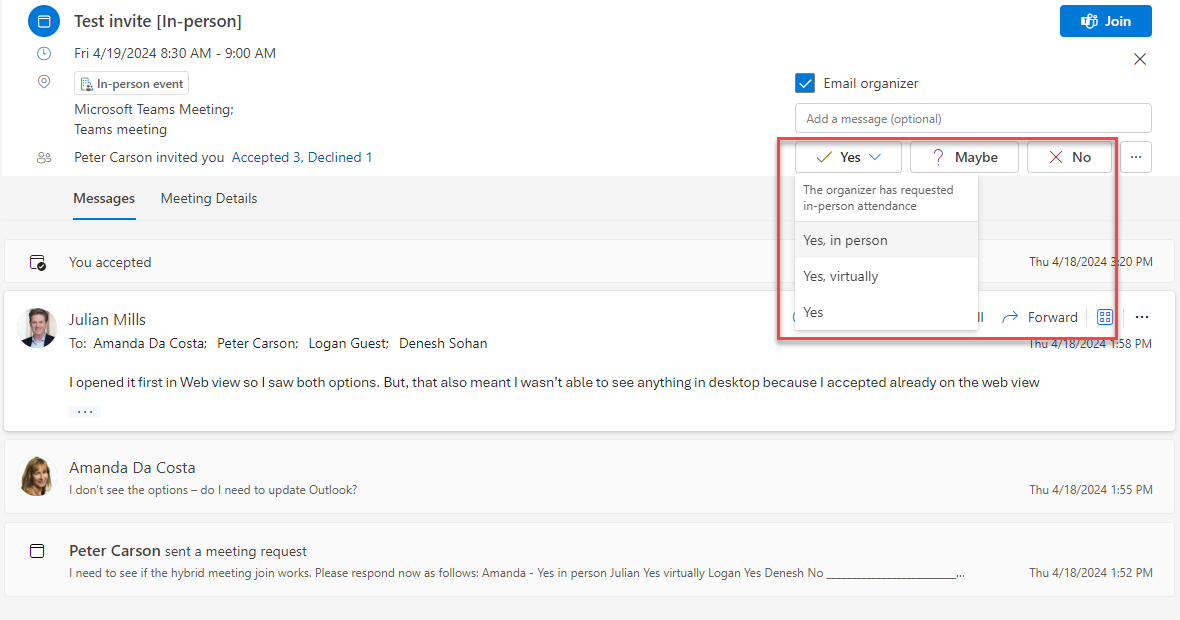
Step Three - Seeing the Tracking
As the meeting organizer, the tracking has been updated to show the type of acceptance. As you can see in the event below, the Yes acceptances indicate if they responded in-person, virtually, or not specified.
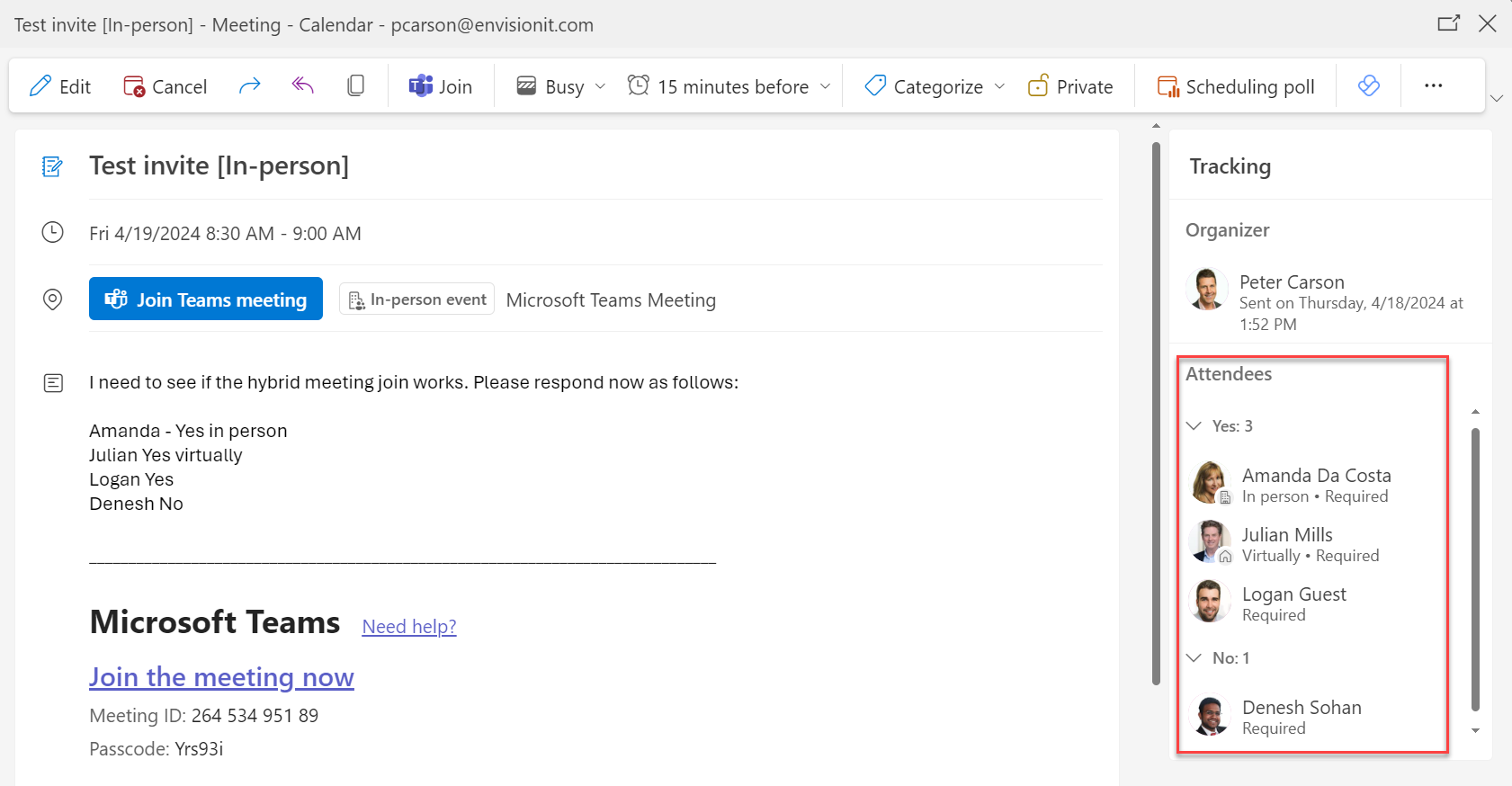
Next up for us is to look at Microsoft Graph and see if we can access the new options through APIs. Our plan is to expose this in our Board and Committee portals in Boards and Committees | Extranet User Manager. Stay tuned for more on that.